
- MOUSE CLICKER TO KEEP COMPUTER FROM LOCKING CODE
- MOUSE CLICKER TO KEEP COMPUTER FROM LOCKING PC
- MOUSE CLICKER TO KEEP COMPUTER FROM LOCKING WINDOWS
The key will be one of the existing key tokens, or GLFW_KEY_UNKNOWN if GLFW lacks a token for it, for example E-mail and Play keys. Instead you should either save the state of relevant keys based on GLFW_PRESS and GLFW_RELEASE actions, or call glfwGetKey, which provides basic cached key state. GLFW_REPEAT actions should not be relied on to know which keys are being held down or to drive animation. At most one key is repeated even if several keys are held down. They are emitted at the rate set in the user's keyboard settings. Key events with GLFW_REPEAT actions are intended for text input. Most keys will also emit events with GLFW_REPEAT actions while a key is held down. Events with GLFW_PRESS and GLFW_RELEASE actions are emitted for every key press. The action is one of GLFW_PRESS, GLFW_REPEAT or GLFW_RELEASE. If you wish to be notified when a physical key is pressed or released or when it repeats, set a key callback. This may not be the case on your machine, but your users are likely not all using the same keyboard layout, input method or even operating system as you. A single key press may produce several characters, and a single character may require several keys to produce.
MOUSE CLICKER TO KEEP COMPUTER FROM LOCKING CODE
Key events relate to actual physical keyboard keys, whereas character events relate to the Unicode code points generated by pressing some of them. GLFW divides keyboard input into two categories key events and character events. If you have set a window size callback GLFW will call it in turn with the new size before everything returns back out of the glfwSetWindowSize call.

MOUSE CLICKER TO KEEP COMPUTER FROM LOCKING WINDOWS
GLFW will pass those events on to the application callbacks before returning.įor example, on Windows the system function that glfwSetWindowSize is implemented with will send window size events directly to the event callback that every window has and that GLFW implements for its windows. While it is necessary to process events in one or more of the ways above, window systems that require GLFW to register callbacks of its own can pass events to GLFW in response to many window system function calls. glfwPollEvents, processes only those events that have already been received and then returns immediately.ĭo not assume that callbacks will only be called in response to the above functions. There are three functions for processing pending events. Even when you have no windows, event polling needs to be done in order to receive monitor and joystick connection events. Event processing is normally done each frame after buffer swapping. GLFW needs to poll the window system for events both to provide input to the application and to prove to the window system that the application hasn't locked up. It register every callback supported by GLFW and prints out all arguments provided for every event, along with time and sequence information. To get a better feel for how the various events callbacks behave, run the events test program. By using the window user pointer, you can access non-global structures or objects from your callbacks. Callbacks are more work to use than polling but is less CPU intensive and guarantees that you do not miss state changes.Īll input callbacks receive a window handle. While some can only be polled, like time, or only received via callbacks, like scrolling, many provide both callbacks and polling. There are also guides for the other areas of GLFW. For details on a specific function in this category, see the Input reference. We could click “ClickPad Settings” to access the touchpad’s settings.This guide introduces the input related functions of GLFW. On an HP laptop with a Synaptics touchpad, it took us to the “ClickPad Settings” pane.
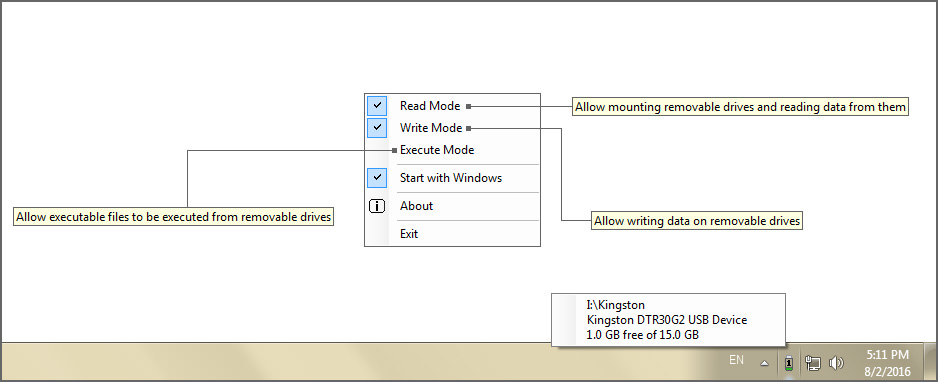
This will generally open your touchpad’s settings panel in the old Mouse Properties window. If you don’t see the options here, you can likely click “Additional settings” under Related Settings on the Touchpad settings pane.
MOUSE CLICKER TO KEEP COMPUTER FROM LOCKING PC
But, if you don’t see them, your PC doesn’t have a Precision Touchpad, and these options must be configured elsewhere. The exact options available will depend on your PC. Under Taps, enable or disable the “Tap with a single finger to single-click,” “Tap with two fingers to right-click,” and “Tap twice and drag to multi-select” options. (You can quickly open the Settings app by pressing Windows+i on your keyboard.) To check whether these features are available on your PC, head to Settings > Devices > Touchpad. If your laptop does, you can configure tap-to-click and other touchpad settings directly in Windows 10’s Settings app.

Many modern Windows laptops have Precision Touchpads.


 0 kommentar(er)
0 kommentar(er)
